OSSLab::開放軟體實驗室(Open Source Software Lab) > 實驗專案 > 企業導入Open Sources實務 > ISPConfig - 虛擬網站平台 > 如何新增網站空間
內容表格
沒有標頭一、使用經銷商的用戶名和密碼登陸到Ispconfig管理界面
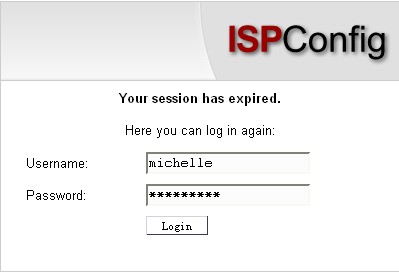
二、在" ISP Manager (ISP管理員)"功能表的樹狀目錄內,按下「New site」按鈕

三、在屏幕右邊會出現"New site」表單,按下「next」按鈕, 會出現"ISP Site (ISP網站)"表單.

四、"ISP Site (ISP網站)"表單中,輸入網站名稱,選擇所屬資料夾和基本資料

- Title (網站名稱): 輸入您想要在樹狀目錄內顯示的網站名稱.這裡我使用「dingjie」
- Folder (資料夾): 選擇 "Sites (網站)"資料夾.
- Server (伺服器名稱): 選擇虛擬主機的伺服器名稱.
- Hostname (主機名稱): 輸入主機名稱 (例如: www)
- Domain (網域名稱): 輸入您自己申请的網站的網域名稱 (例如: mydomain.com),如果没有可以使用 【vhost.com.tw】
- IP Address (IP位址): 輸入網站的IP位址.
- Create DNS (新增DNS記錄): 請勾選"Create DNS (新增DNS記錄)",替目前的網站建立DNS記錄,當所有的基本資料都輸入完畢,且按下 "Save (儲存)"鈕後,系統會自動替目前的網站建立DNS記錄. 必要時,網站管理員可以加以修改.
五、進行限制網站空間,使用人數和網域數量的配置

- Space MB (網站空間): 輸入網站可以使用的最大儲存空間(MB),若輸入"-1"表示"無限制(Unlimited)"
- Max. User (最多使用人數): 輸入網站內含電子郵件信箱的使用者數量,若鍵入"-1"表示"無限制(Unlimited)"
- Max. Domains (最多網域數量): 輸入網站最多可以同時設定的網域別名數量,若鍵入"-1"表示"無限制(Unlimited)"
六、啟動網站執行功能
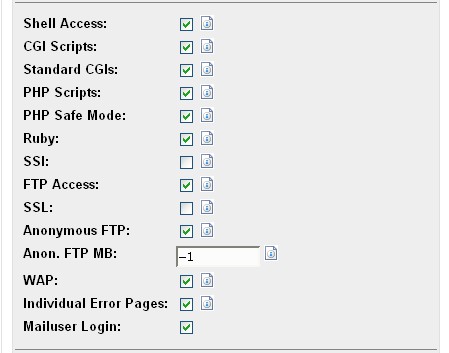
- Shell Access (指令列存取): 允許客戶在網站內執行Linux指令. 此功能具有安全性的考量. 因此非必要情況下,不要輕易啟動此功能.指令列存取包括FTP方式存取.
- CGI Scripts (CGI草稿檔): 允許網站伺服器在特定資料夾(cgi-bin)內執行CGI草稿檔.
- PHP Scripts (PHP草稿檔): 允許網站伺服器執行PHP草稿檔 (網頁副檔名為.php, .php3, .php4等).
- SSI: 啟動SSI(Activates Server Side Includes)功能,網頁副檔名為.shtml.
- FTP Access (FTP存取): 允許網站內特定的使用者,透過FTP方式存取網站內或該使用者家目錄內的檔案.
- MySQL: 允許網站可以建立MySQL資料庫. 如果您在"Other (其它)"標籤內,按下"New (新增)"鈕,輸入MySQL資料庫的使用者帳號和密碼,系統會自動為該網站建立一個預設的資料庫.
- SSL Certificate (SSL認證): 勾選並啟動網站的SSL認證功能. 您還要在"SSL"表單內輸入基本資料,然後選擇"Create Certificate (新增認證)"才能產生SSL認證. 若要瞭解如何建立SSL認證,請參考第三章-2.4.1. 若沒有勾選"SSL",網站的表單內就不會顯示"SSL"表單.
請注意: 每一個IP位址只能支援一個SSL的網站. - Anonymous FTP (匿名FTP): 勾選此選項,可以啟動匿名FTP傳送功能. 請注意: 每一個IP位址只能有一個匿名的FTP帳號.
- Anon. FTP MB (匿名FTP儲存空間):輸入匿名FTP帳號可以傳送的最大儲存空間(MB),若鍵入"-1"表示"無限制(Unlimited)" 若沒有勾選"Anonymous FTP (匿名FTP)"功能,此處的設定值就沒有任何作用.
- Apache Directives (網站資料夾限制): 此欄位為選擇性功能,僅適用於ISPConfig管理員有為其啟動此權限的經銷商. 有此權限的經銷商可以針對虛擬主機的網站資料夾,手動加入有關特定資料夾的限制語法. ISPConfig會檢查這些語法的正確性. 如果語法錯誤的話,就會自動在該語法最前面加上註解符號,以防止網站因此而當機.
七、保存後,可以在左邊的「Sites」中看到剛剛創建的網站空間

- Was this page helpful?
- 標籤 (Edit tags)
- 什麼連接到這裡
文件 7
| 文件 | 大小 | 日期 | 附件上傳者 | |||
|---|---|---|---|---|---|---|
| 1.jpg 無描述 | 15.1 KB | 10:16, 3 Mar 2009 | szdingjie | 動作 | ||
| 2.jpg 無描述 | 22.65 KB | 10:16, 3 Mar 2009 | szdingjie | 動作 | ||
| 3.jpg 無描述 | 13.39 KB | 10:16, 3 Mar 2009 | szdingjie | 動作 | ||
| 4.jpg 無描述 | 30.15 KB | 10:16, 3 Mar 2009 | szdingjie | 動作 | ||
| 5.jpg 無描述 | 24.56 KB | 10:16, 3 Mar 2009 | szdingjie | 動作 | ||
| 6.jpg 無描述 | 14.02 KB | 10:16, 3 Mar 2009 | szdingjie | 動作 | ||
| 7.jpg 無描述 | 26.52 KB | 10:16, 3 Mar 2009 | szdingjie | 動作 | ||
您必須 登入 才能發佈評論。
Powered by MindTouch Core







