OSSLab::開放軟體實驗室(Open Source Software Lab) > 儲存裝置 > 儲存媒體相關工具軟體 > 超強免費磁碟工具Diskgenius > 使用Disk Genius恢復誤刪分區與格式化教學
- Gather feedback on your content with community scoring - these ratings weight results in adaptive search. Through curation analytics, ratings are used to highlight pages in need of attention. Learn more on enabling these capabilities with MindTouch 2010.
內容表格
沒有標頭

D分區如圖示,正常使用
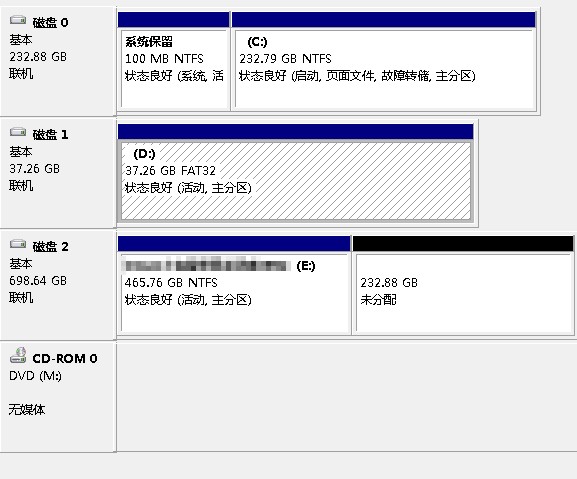
在windows系統下的磁碟管理中看參數,如圖所示 D分區 40GB,狀態良好。
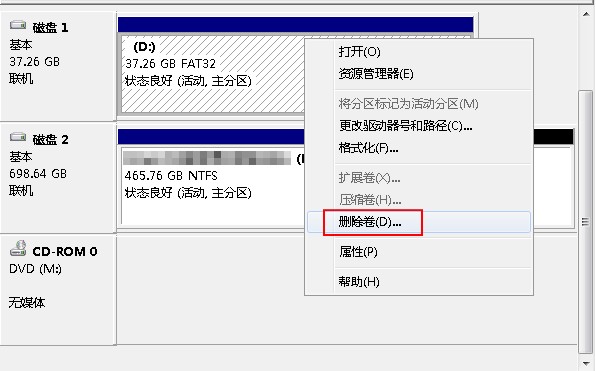
滑鼠右鍵後,假設「誤刪除」硬碟磁區,如上圖所示。

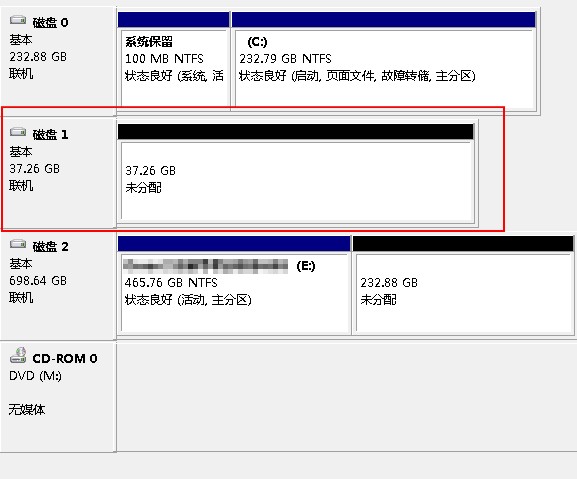
已經刪除磁區的狀態,未分割、未格式化,此時如果新建立磁區或是格式化的話,就只能指望資料救援業者把資料救回來。
開啟diskgenius 軟體。
可看到HD1就是這個原本D分區的40GB硬碟
點選後,磁區內容顯示為「空閒,37.3GB」。
接著以滑鼠右鍵點擊HD1,選擇「搜尋已丟失分區(重建分區表)」。

即出現搜尋分區的選單,選項依序為「搜尋範圍」、「搜索方式」、「高級方式選項」,
搜尋範圍可依需求做更改,如刪除整顆硬碟的分割磁區就點選「整顆硬碟」;如單顆磁碟中仍有未刪除的磁區,
則可以選擇「所有未分區區域」、「當前選擇的區域」;「指定柱面範圍」則可選擇磁柱來限制掃描範圍。
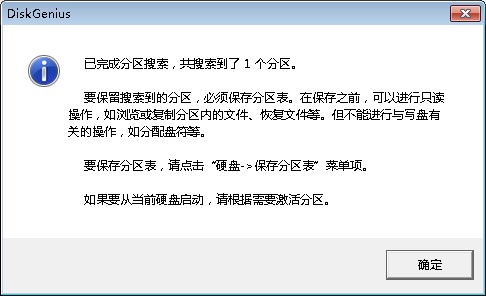
掃描完成會告知結果,如圖所示已經掃瞄到磁區。
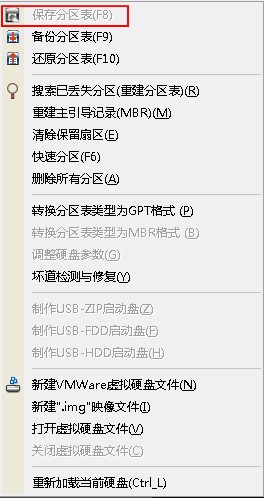
一樣右鍵點擊HD1,如紅框「保存分區表」所示,保留所掃瞄到的磁區。
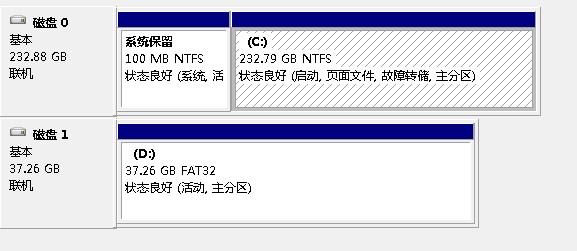
如圖示,D分區已經可以正常使用了,排除了誤刪除的錯誤。
- Was this page helpful?
- 標籤 (Edit tags)
- 什麼連接到這裡
文件 11
| 文件 | 大小 | 日期 | 附件上傳者 | |||
|---|---|---|---|---|---|---|
| 2010-08-12 15 51 49.jpg 無描述 | 33.13 KB | 10:56, 17 Aug 2010 | freddie | 動作 | ||
| 2010-08-12 15 52 40.jpg 無描述 | 59.06 KB | 10:56, 17 Aug 2010 | freddie | 動作 | ||
| 2010-08-12 15 53 01.jpg 無描述 | 49.04 KB | 10:58, 17 Aug 2010 | freddie | 動作 | ||
| 2010-08-12 15 53 58.jpg 無描述 | 20.25 KB | 10:58, 17 Aug 2010 | freddie | 動作 | ||
| 2010-08-12 15 54 48.jpg 無描述 | 51.05 KB | 10:57, 17 Aug 2010 | freddie | 動作 | ||
| 2010-08-12 15 55 41.jpg 無描述 | 124.66 KB | 10:57, 17 Aug 2010 | freddie | 動作 | ||
| 2010-08-12 15 56 05.jpg 無描述 | 145.61 KB | 10:57, 17 Aug 2010 | freddie | 動作 | ||
| 2010-08-12 15 56 45.jpg 無描述 | 69.5 KB | 10:57, 17 Aug 2010 | freddie | 動作 | ||
| 2010-08-12 15 57 14.jpg 無描述 | 33.89 KB | 10:57, 17 Aug 2010 | freddie | 動作 | ||
| 2010-08-12 15 58 38.jpg 無描述 | 39.04 KB | 10:57, 17 Aug 2010 | freddie | 動作 | ||
| 2010-08-12 15 59 05.jpg 無描述 | 36.83 KB | 10:57, 17 Aug 2010 | freddie | 動作 | ||
您必須 登入 才能發佈評論。
Powered by MindTouch Core













