Pfsense Seting
內容表格
沒有標頭Pfsense 的一般设定
一般需要將默認登錄的admin 的密碼進行修改 以及按照當地的 DNS server 來設定!
1、首先要輸入默認的賬號來登錄到Pfsense web 管理界面
(默認的用戶名:admin 密碼:admin)

2、登錄以後,可以看到您當前pfsense所佔用的系統資源以及版本,使用狀態等。

3、選擇主選菜單功能頁面 【System: General Setup】 ,設定主機名、DNS - server 、admin的登錄密碼、還可以根據具體情況進行WebGUI protocol 的設定,設定完以後點擊【save】保存。

WAN 多种方式基本设定
WAN 有多种方式可以设定,这里主要教你设定2种,静态手工配置和pppoe配置
一、静态方式 WAN 的设定
选择主选菜单功能页面 【Interfaces: WAN】 ==> 在 【type】选择 【static】==> 在 【Static IP configuration】输入IP地址和 gateway ,然后点击下方的 【save】 进行保存。
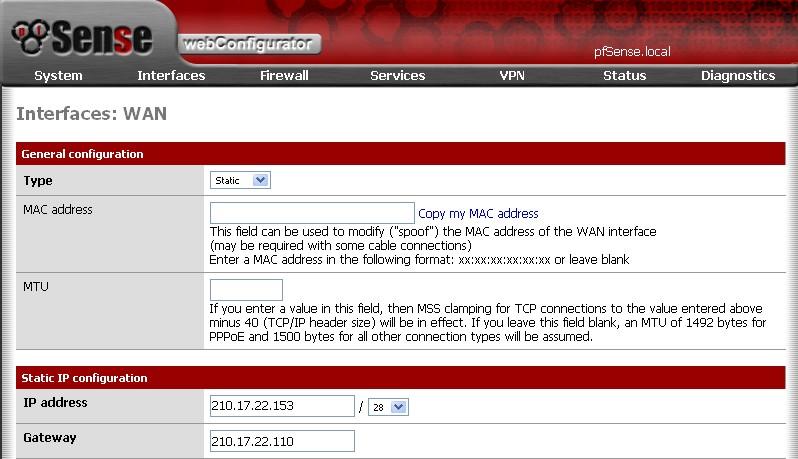
二、pppoe 方式 WAN 设定
选择主选菜单功能页面 【Interfaces: WAN”】==> 在 【type】 选择 【pppoe】==> 在 【PPPoE configuration 】 输入ISP 提供的用户名和密码 ,然后点击下方的 【save】进行保存。
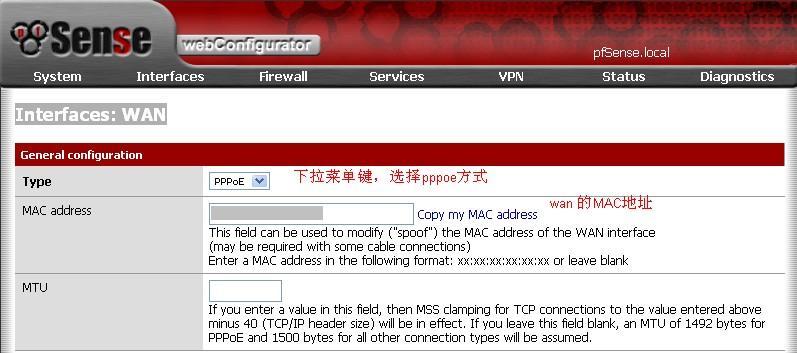
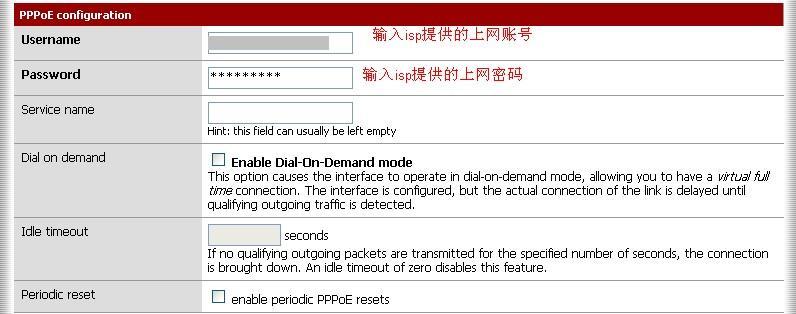
Pfsense web Captive portal网页认证设定
Pfsense web Captive portal也就是用户在第一次启动 Web 浏览器浏览英特网的时候,Web 浏览器会自动的连接到一个指定的 Web 认证页面,使用者必须在认证页面输入有效的用户名称和密码,通过认证后才允许浏览英特网。
1、选择主选菜单功能页面 【Services】菜单下的 【Captive portal】
2、在出现的页面中,选择 【Captive portal】选项,然后再选择 【Enable captive portal】开启服务,并且选择 【Interface】为 【LAN】 。
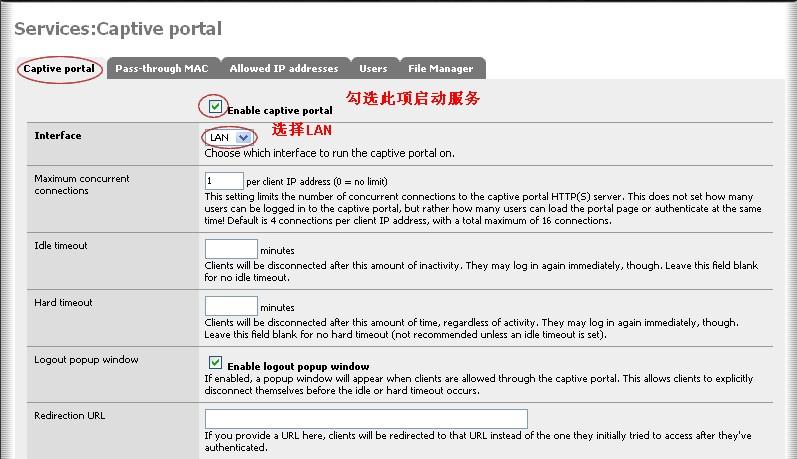
3、在 【Authentication】选择 【Local user manager】则表示采用 pfSense 自有的账户数据库 (此后还需要在 pfSense 建立相应账户)

4、制作一个用户登录时需要认证的页面 Portal.html ,可以参见下列简单的设定语句,也可以随自己爱好来制作一个更加精美的认证页面
<form method="post" action="$PORTAL_ACTION$">
帳號:<input name="auth_user" type="text">
密碼:<input name="auth_pass" type="password">
<input name="redirurl" type="hidden" value="$PORTAL_REDIRURL$">
<input name="accept" type="submit" value="Continue">
</form>
5、在【Portal page contents】处,单击【浏览】上传刚刚设定的 Portal.html认证页面

6、接着选择 【Users】选项来管理 pfSense 自有账户数据库,按一下 【+】超级链接,在出现的页面中输入账户的相关信息,然后按一下 【Save】按钮进行保存

完成上面的步骤以后,基本的 web Captive portal 也就设定好了!如果您的 pfsense 有开启DHCP功能,您的客户端只需要自动获取IP即可;如果客户端需要手动设定IP地址的话,就需要把网关和DNS server 都指向pfsense (例如:192.168.0.110)
Ip shaping 设定
pfsense 可以用精灵来限制IP流速,对BT、Emule 等限制住流量,不过这些是需要知道BT、Emule 端口号的,假设你不知道人家用的port是多少该怎么办呢?所以这里教你设定如何针对IP来进行限制流量。
一、Firewall: Aliases 设定
选择主选菜单功能页面【Firewall: Aliases 】==> 拉到页面最下面按下右边 【+】按钮来添加需要限制流量的主机IP

二、 Firewall: Shaper: Queues 设定
1、选择主选菜单功能页面【Firewall: Shaper: Queues 】===> 拉到页面最下面按下右边 【+】按钮来添加下载流量的管道,设定好后保存
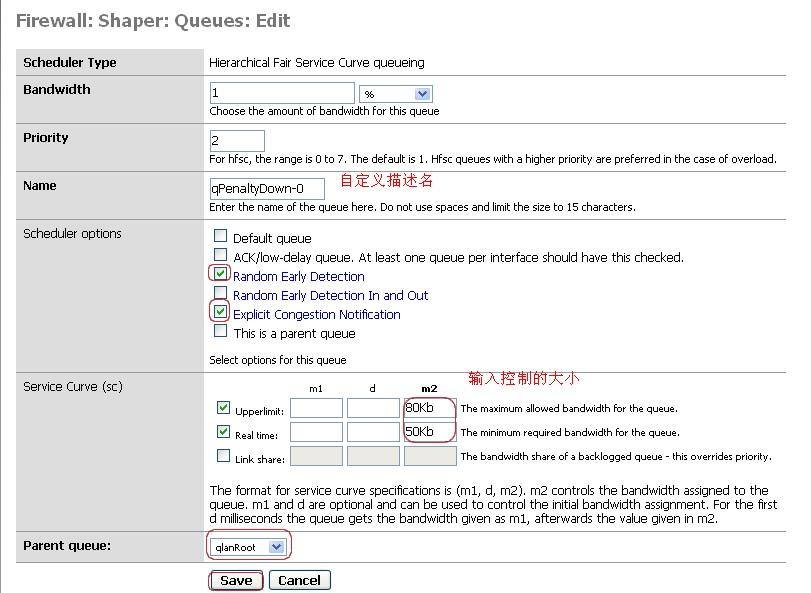
2、保存以后,点选应用按钮

3、再次选择主选菜单功能页面【Firewall: Shaper: Queues 】===>拉到页面最下面按下右边 【+】按钮首先来添加上传流量的管道

4、同样的,保存后要选择应用按钮

设定好后会在页面最下面看到刚刚添加好的2条管道

三、 Firewall: Shaper: Rules 设定
1、选择主选菜单功能页面【Firewall: Shaper: Rules 】===> 拉到页面最下面按下右边 【+】按钮首先来添加下载流量的管道,设定好以后,进行保存及应用
2、选择主选菜单功能页面【Firewall: Shaper: Rules 】===> 拉到页面最下面按下右边 【+】按钮首先来添加下上传流量的管道,设定好以后,进行保存及应用
3、设定好以后,就能在 【Firewall: Shaper: Rules】 看到刚刚新添加的2条规则连
针对IP来限制流量控制的设定已经设置好了,我这里是对单一的主机IP进行设定,你可以对多组IP进行不同的设定,这就只需要在【Firewall: Aliases 】的type中进行设定就可以了。
