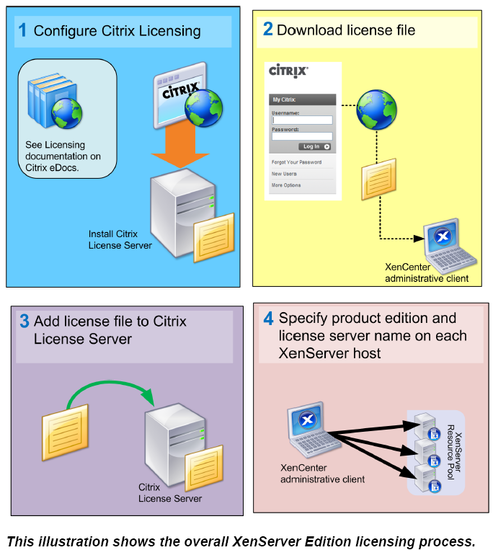安裝 Citrix License Server
內容表格
- 1. License Server
- 1.1. 系統需求
- 1.2. 開啟 License Administration Console
- 1.3. 安裝時的注意事項
- 2. 參考連結
自 Citrix XenServer 5.6 版本起,不再使用授權檔啟用方式,而是改成授權主機模式,這必須另外架設一台 Windows 2003/2008 的授權主機,安裝 Citrix Lincense Server 軟體,流程大致如下:
- 架設一台 Windows 2003/2008,並安裝 Citrix License Server。
- 透過官方網頁,輸入 Citrix License Server 的 hostname,取得 XenServer 的授權檔。
- 開啟 XenCenter,Tools > License Manager > Assign License > Apply License, Name 輸入 License Server 的 IP 或 HostName。
- 如果有變更過 License Server 的 Port Number(預設是 27000),XenCenter 的設定也要變更。
示意圖:
License Server
系統需求
- Windows 2003/2008 Server
- Java Runtime 1.6+
- Windows IIS Service
開啟 License Administration Console
// 從本機開啟
開始 > Citrix > Management Consoles > License Administration Console
//遠端開啟 Console
http://license server name/lmc/
Notes:
* URL別省略最後的斜線。
* 遠端登入時的帳號/密碼可以使用 Windows AD,License Server 必須 join domain且以本機開啟 License Administration Console > User Administration,新增要登入的 AD 帳號,格式為 DOMAIN\username。
安裝時的注意事項
- Windows Firewall exception rules for Licensing components are not automatically created on Windows Server 2003 (32-bit and 64-bit), as expected. If Windows Firewall is enabled when you install Citrix Licensing 11.6.1, you cannot connect remotely to the License Administration Console and licenses cannot be checked out. If you enable Windows Firewall, create exceptions for Licensing components on the Exceptions tab of the Windows Firewall panel. Create an exception for each of the following: CITRIX.exe and lmadmin.exe. This issue occurs with Windows Server 2003. [232674]
- If Citrix Licensing is installed in a clustered environment and Windows Firewall is enabled (the default configuration for Windows 2008), connections can fail. Connecting remotely to the console or checking out licenses works until failover occurs in the cluster. Exception rules for CITRIX.exe and lmadmin.exe are created during installation of Licensing, but do not work after a cluster failover. To work around this issue, create exceptions for Licensing components on the Exceptions tab of the Windows Firewall panel. Create an exception for each of the following ports: Console Web Server port (default port is 8082); License Server Manager port (default port is 27000); and Vendor Daemon port (default port is 7279). This issue occurs with Windows Server 2008 (32-bit and 64-bit) and Windows Server 2008 R2. [232365]
- At the end of installation, the "License Server Configuration" tool is presented. If you choose to cancel on this page, the license server does not start. You must reopen the License Server Configuration tool and finish the settings before the license server can start. You can open the tool from: C:\Program Files\Citrix\Licensing\LS\resource\LSPostConfigTool.exe.
- If you restart the product server before completing the post-installation License Server Configuration tool, you might receive an error indicating that the License Server is not configured because port 8082 is already in use. To resolve this issue, after restarting the server, stop the Citrix Licensing service from the Services panel. Open and complete the settings in the License Server Configuration tool from C:\Program Files\Citrix\Licensing\LS\resources\LSPostConfigurationTool.exe. [229616]
- During installation, localized characters in the installation path can cause the installation to fail. Accept the default installation path or enter only ASCII alphabetic letter characters for the installation directory. [229456]
- When configuring the product-side setting for the license server name, do not use localhost. Use the host name, IP address, or FQDN instead. [165986]
參考連結
- [Citrix KB]XenServer 5.6 Licensing FAQ
- [Citrix eDocs]Licensing Your Product [簡體]
Powered by MindTouch Core