MLDonkey on FreeNAS 使用說明
內容表格
- 1.1. 新增硬碟
- 2. 新增檔案下載及 temp 暫存目錄
- 3. 設定 MLDonkey
- 3.1. MLDonkey 管理
安裝我們所製作的映像檔,預設是沒有包含任何硬碟的掛載點,在使用 MLDoney 服務前,請先完成硬碟掛載程序。
新增硬碟
請參考這篇 新增硬碟 on FreeNAS。
在這裡必須先確認硬碟掛載的路徑位置,例如是 /mnt/share01。
新增檔案下載及 temp 暫存目錄
使用 Advanced -> File Manager 檔案管理介面,分別新增三個目錄,路徑為:
- mldonkey/temp
- mldonkey/files
- mldonkey/directories
完成後如圖示
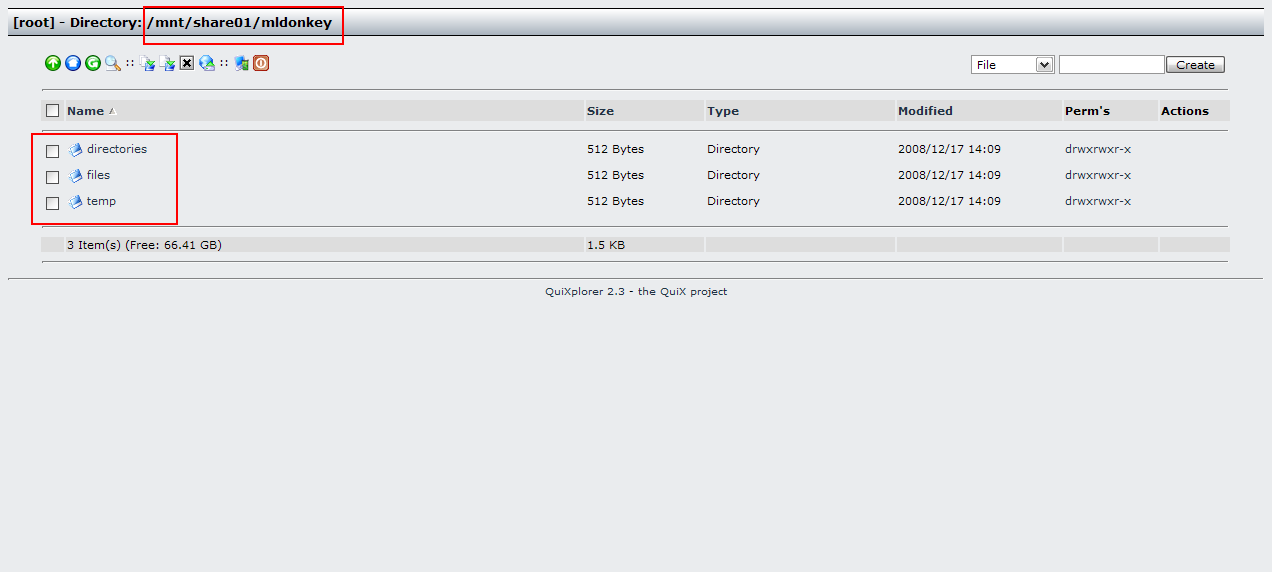
設定 MLDonkey
在瀏覽器輸入 http://eeebox ip:4080/
Advanced -> Command,先停止 MLDonkey 程序。
Command = ps ax | grep mlnet
找出 mlnet 的 PID 號碼後,執行 kill 結束程序。
command = kill <PID>
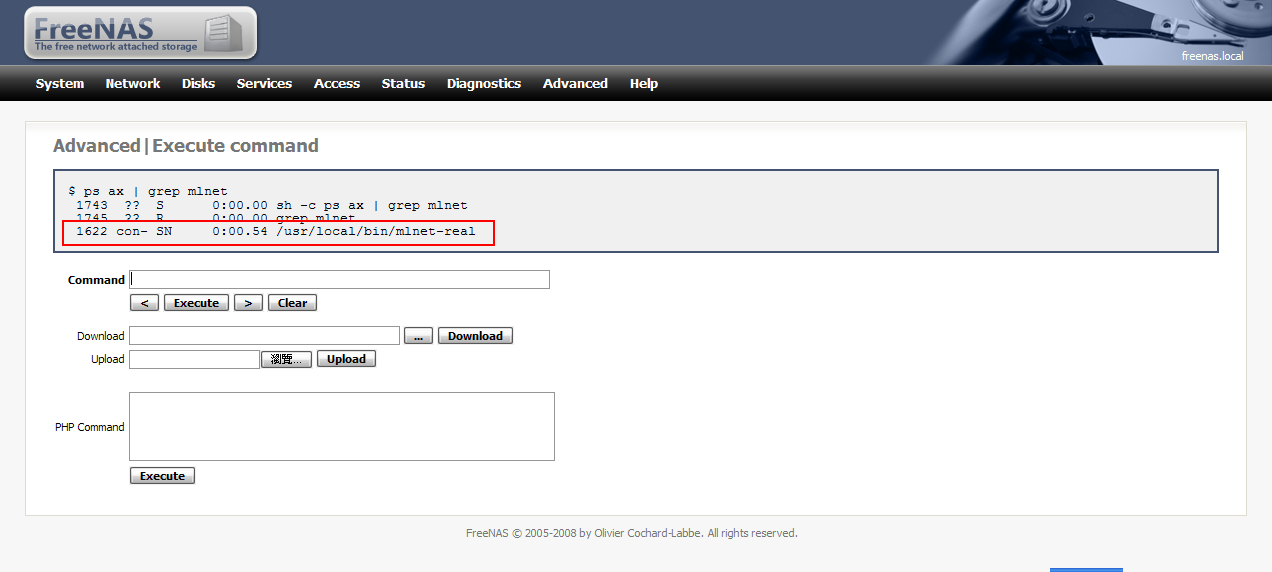
Advanced -> File Editor,修改設定,增加遠端連接的 IP 或網段。
File path = /root/.mldonkey/downloads.ini
保留 127.0.0.1,並增加予許遠端連接的 IP 或網段。
allowed_ips = [ "127.0.0.1";"10.1.1.0/24";]
儲存後,重新開機。
修改 MLDonkey 預設的目錄位置為硬碟掛載區。
設定暫存目錄
Options -> Files
temp_directory = /mnt/share01/mldonkey/temp
按 Enter 儲存。
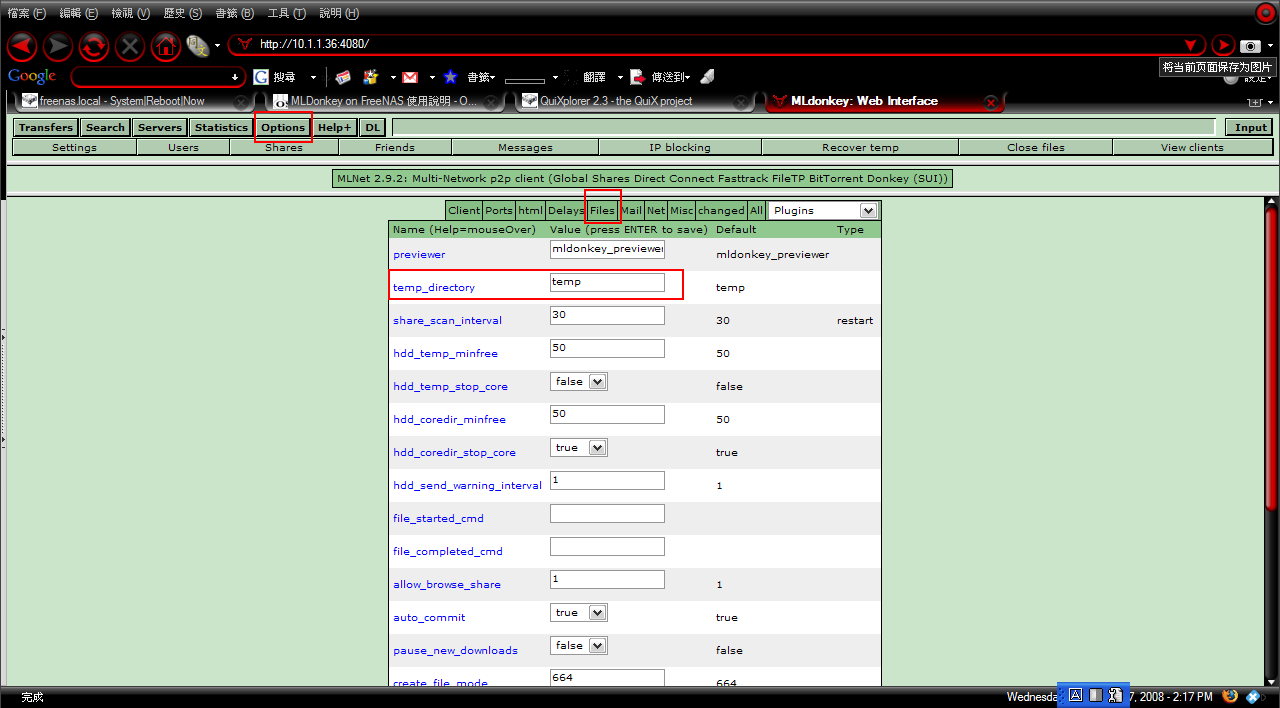
設定下載目錄
Options -> Shares -> Add Share,新增兩個分享目錄設定
0 /mnt/share01/mldonkey/files incoming_files
0 /mnt/share01/mldonkey/directories incoming_directories
格式說明:
<優先權> <目錄位置> <類別>
*類別項請不要變更
*目錄位置請依實際狀況設定。
*每個參數要以空隔作區別。
參考圖示:
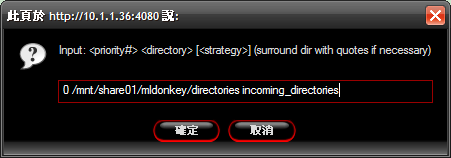
刪除預設的分享目錄,在左側點選 Unshare。
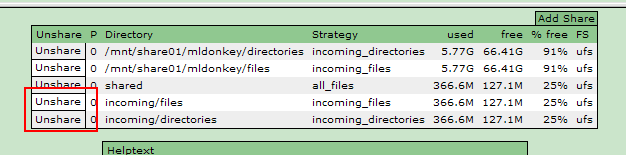
System -> Reboot 重新開機。
MLDonkey 管理
