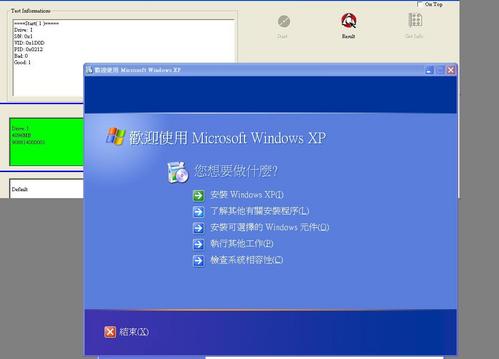量產說明
內容表格
沒有標頭所需軟體:量產工具v1.96.00 輔助軟體:CheckUDisk (用來查USB隨身碟的資訊)
開啟量產工具資料夾如下圖

再點選藍色框框內的應用程式 出現如下視窗:
在插著隨身碟的情況下,點選紅色框框,綠色框框內會出現一些訊息,建議用print screen的方式(要照二次)留下本來的資料,如VID PID Mamufacturer S/N等等,到時設定也需要用到拍照裡的一些參數。
然後關閉視窗
也可使用F1_90_v196_00得知USB資訊或使用輔助軟體也可以得知
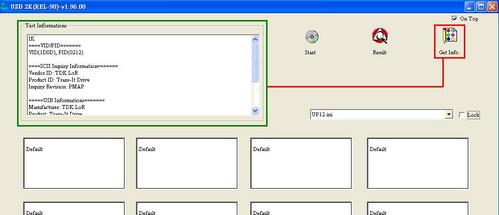
再回到資料夾如下:

點選紅色框框內的應用程式 出現如下視窗(共五分頁):
第一分頁
照著黃綠紅的順序選取即可 Mode21 意思是模擬CD-ROM + 硬碟 至於模擬的CD-ROM 來源掛載為ISO.必需事先燒好 之後此塊當然防寫.
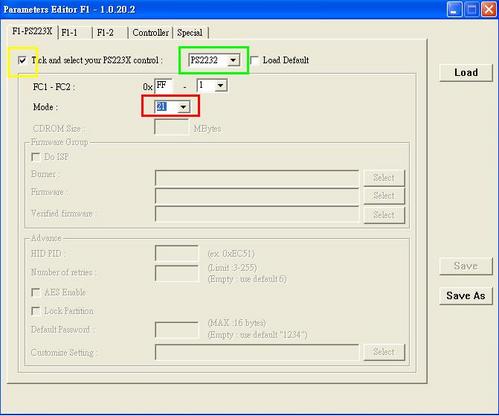
在第一分頁所選擇的mode在第二分頁mode最下方可以看的見組合

黃色框框:打入當時print screen照下來的資訊 打勾
紅色框框:打勾 (第一次必須preformat) 這步不做不行~
第三分頁
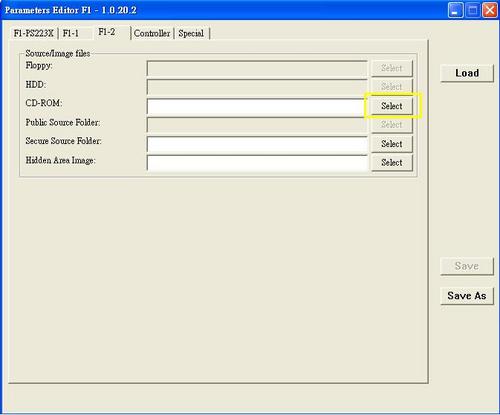
黃色框框:選擇光碟機的iso檔~
第四分頁

黃:選ps2232 、打勾
再點選綠色框框另存ini檔(取名自取 筆者取名為TDK trans-it MINI.ini」)
關閉視窗~
再度打開「v1.96.00」資料夾下的藍色框框應用程式

點開視窗如下:
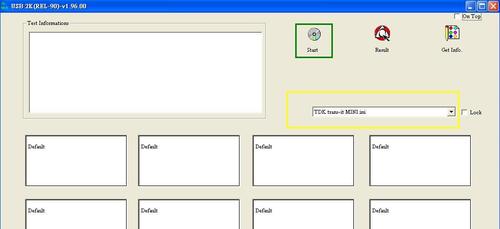
黃:剛剛存的ini檔
再點選綠色框框裡的「start」開始量產(因為是第一次,所以是preformat)
preformat時如下圖:

會是黃色的
完成會"噹"一聲~約1分鐘吧~
顯示下圖的視窗:

別急著按下「確定」,看看上面的英文字~
preformat 完成~ 這裡非常重要記得要馬上拔下隨身碟然後再插回才可以按下「確定」
又是等待~這次比較久(筆者放xp sp2的iso光碟 & p4電腦)
ps.過程中如果要做別的事而覺得軟體一直在桌面最上層很煩 可以在軟體右上角「on top」取消打勾約3分鐘左右
結果如下:
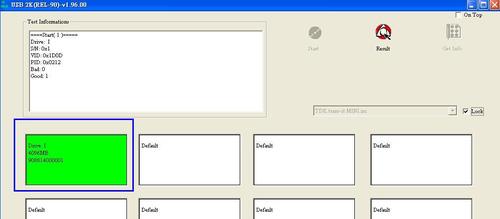
藍框裡的綠色代表成功了!!!
xp右下角移除隨身碟~
拔出隨身碟~再插入~
桌面右下角會找到光碟機跟隨身碟喲~
(若插入不能用可再拔再插一次試試@_@)
又是熟悉的畫面